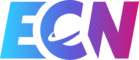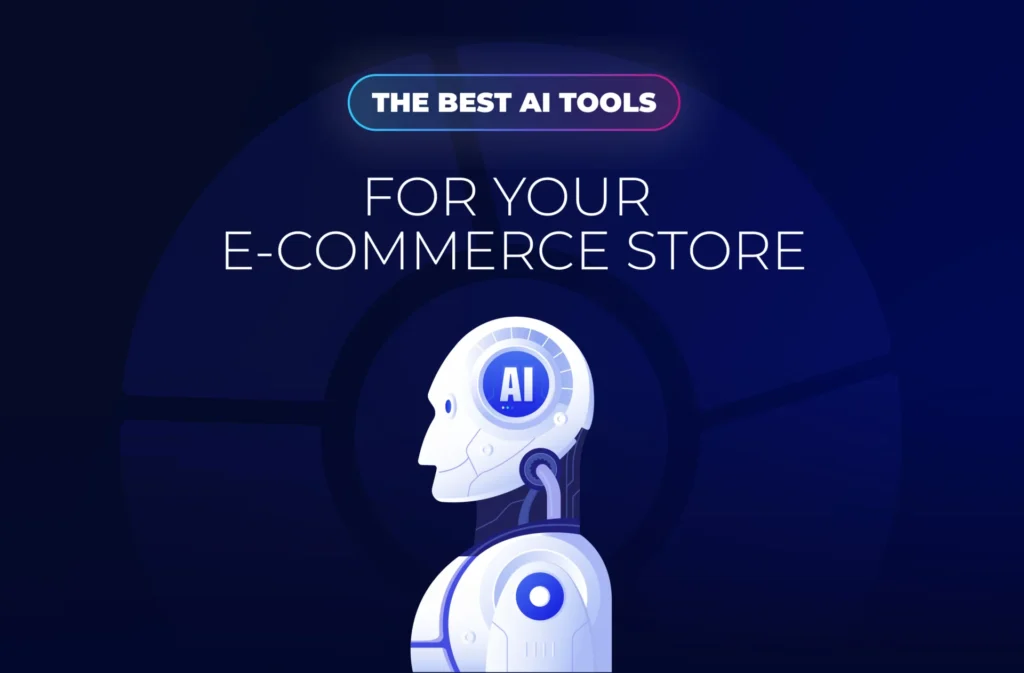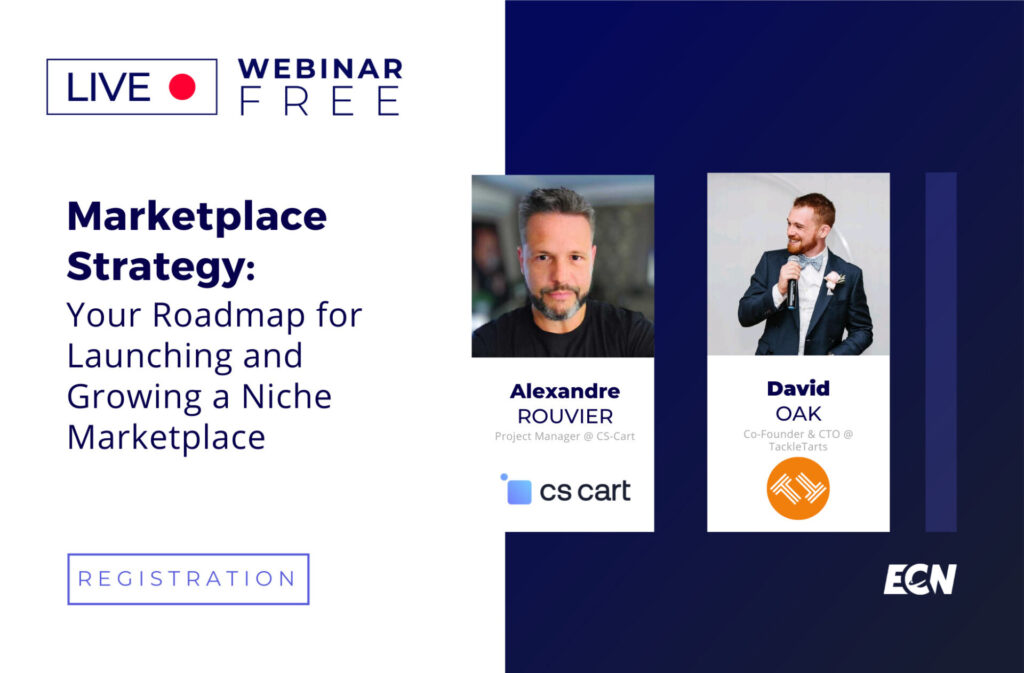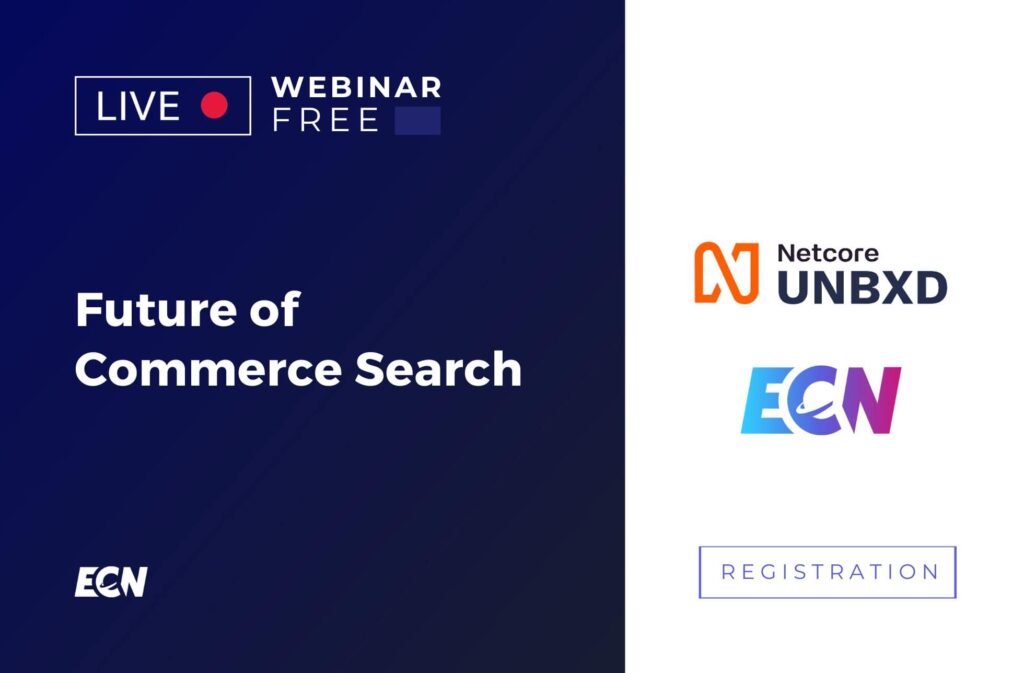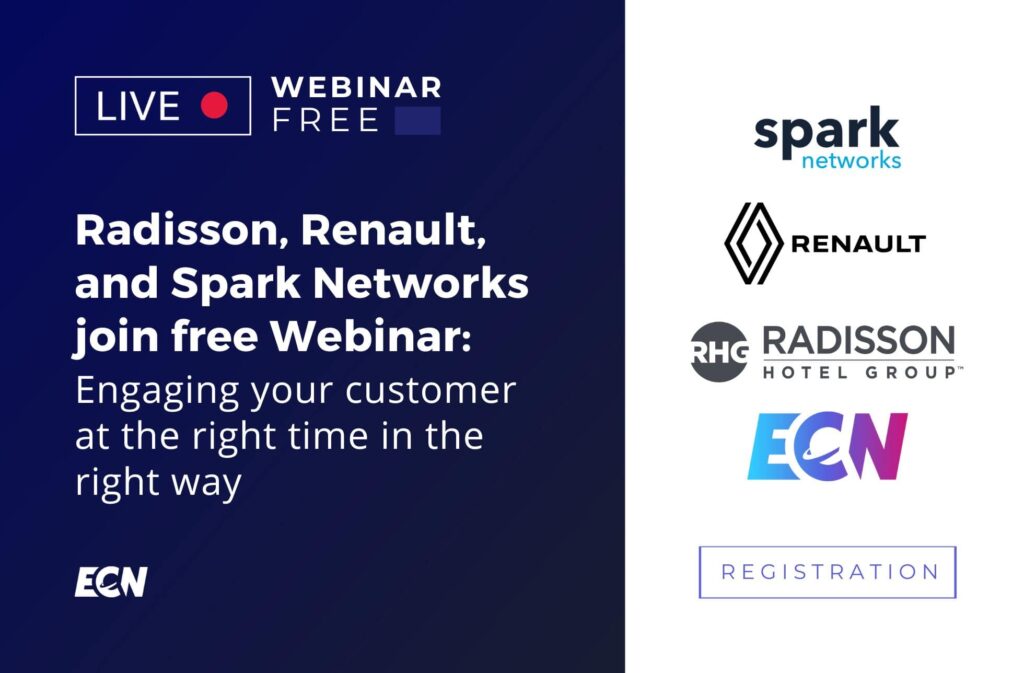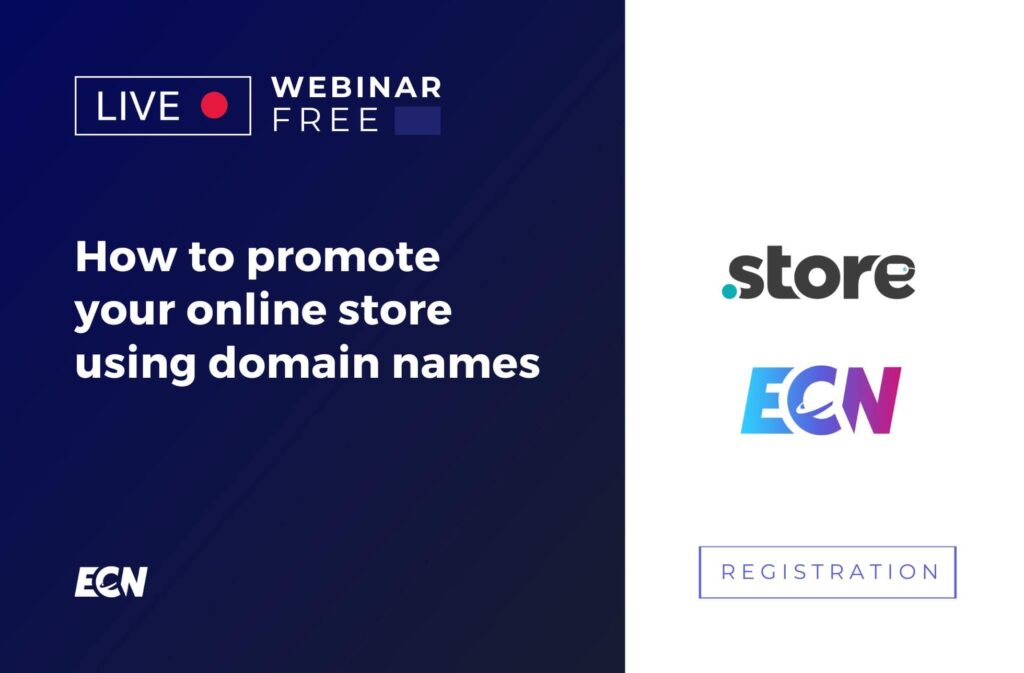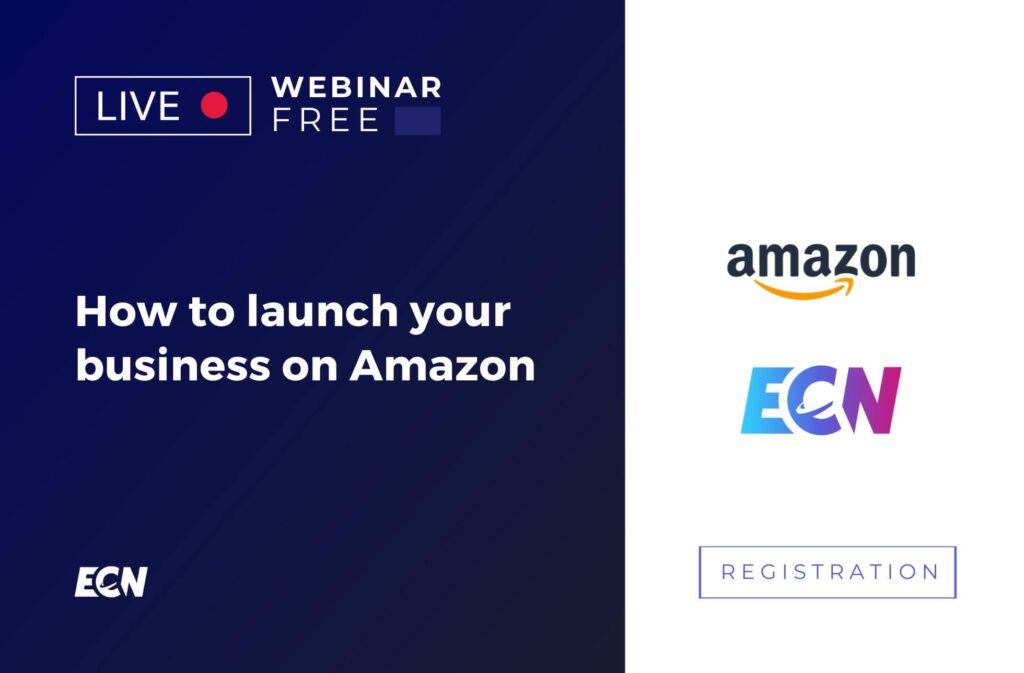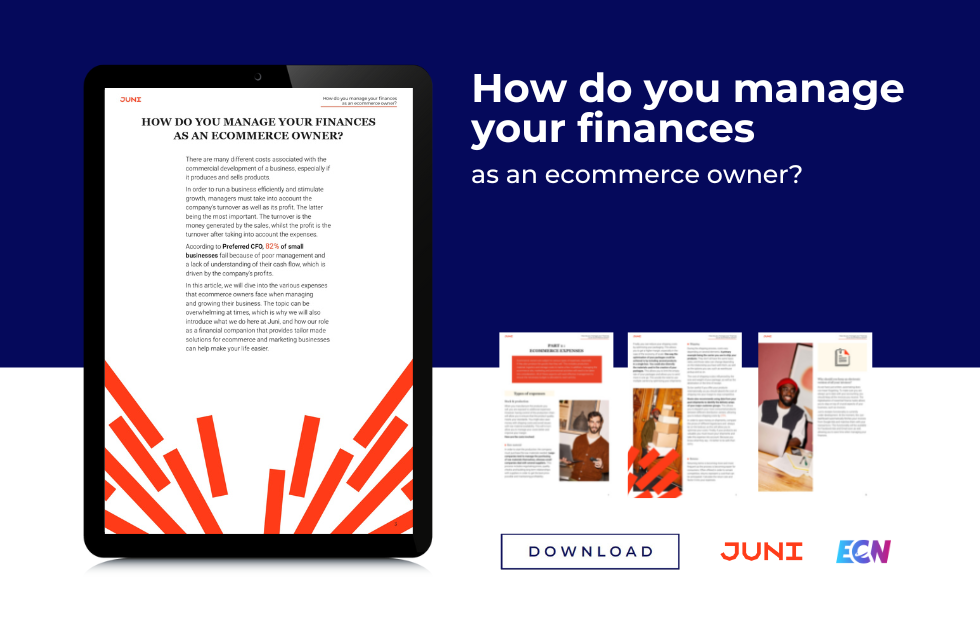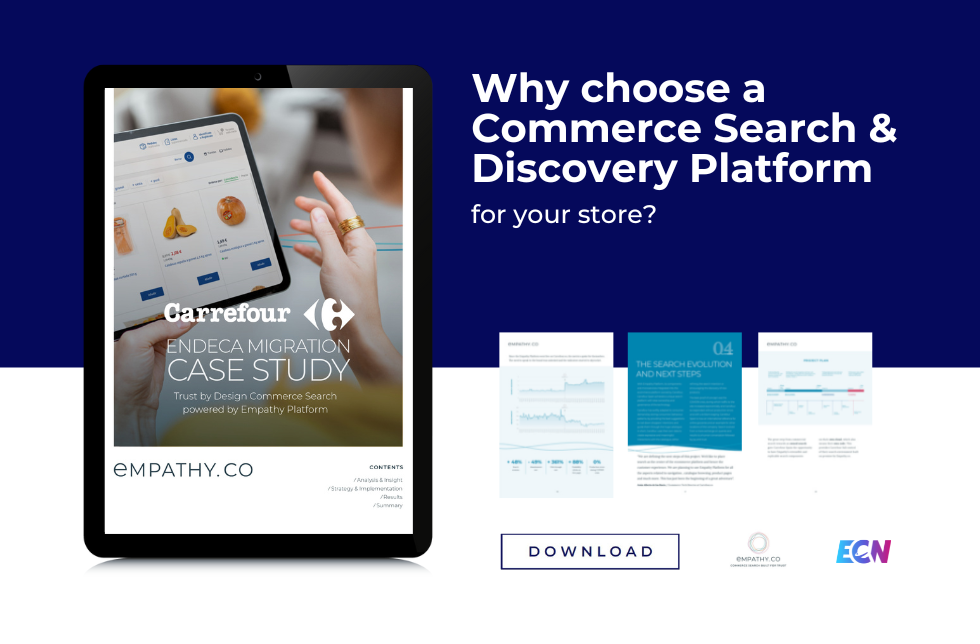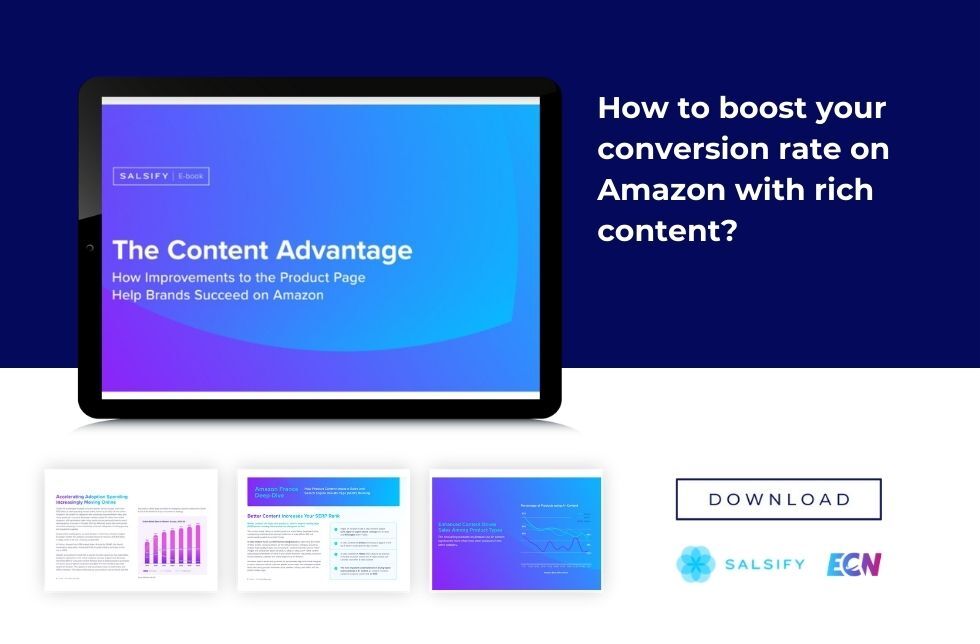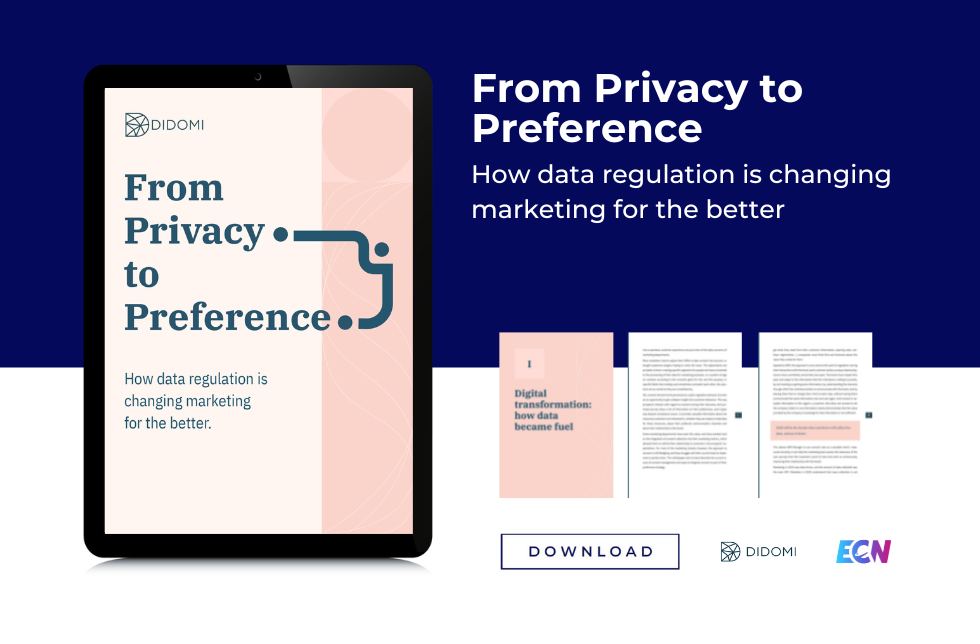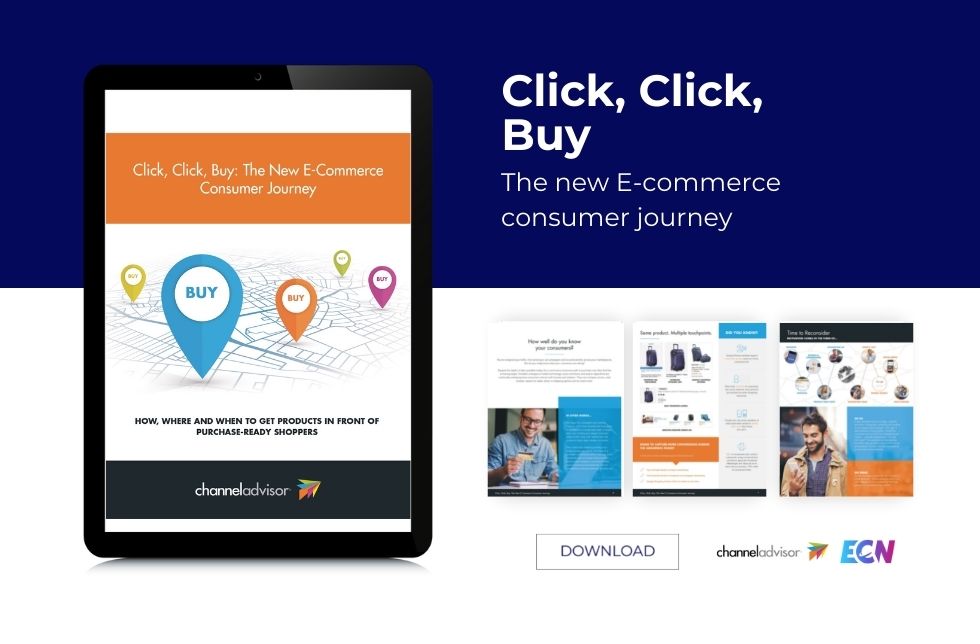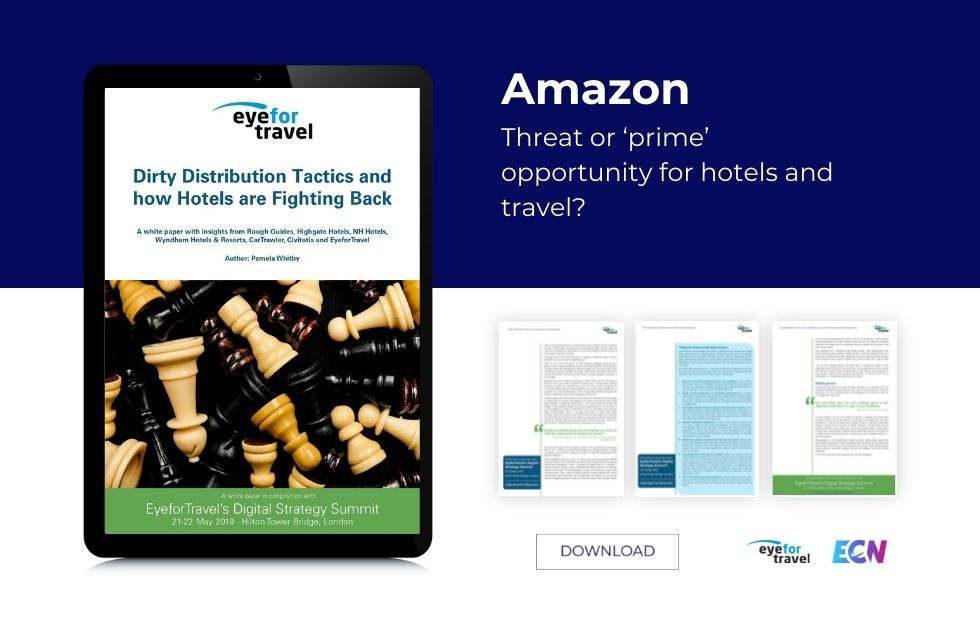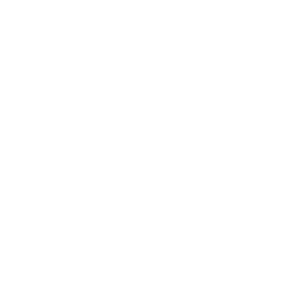Social media: complete guide for your E-commerce store
E-commerce nation
7 minutes
In this guide, discover the list and key figures of the most popular social networks in France in 2023, with all our infographics, the different tools to use as well as many tips to help you in your social media strategy.
Lasts posts
Webinars
White Papers

Join
the community
Discuss now with our community of
+50K explorers and join the
ECN Slack to exchange with experts.

Get
our newsletter
Every week,
get the best tips for your e-commerce.